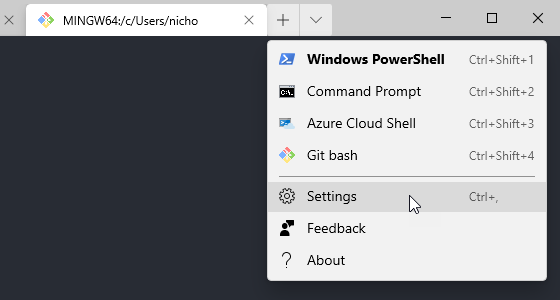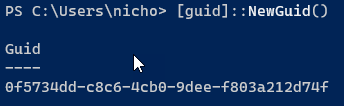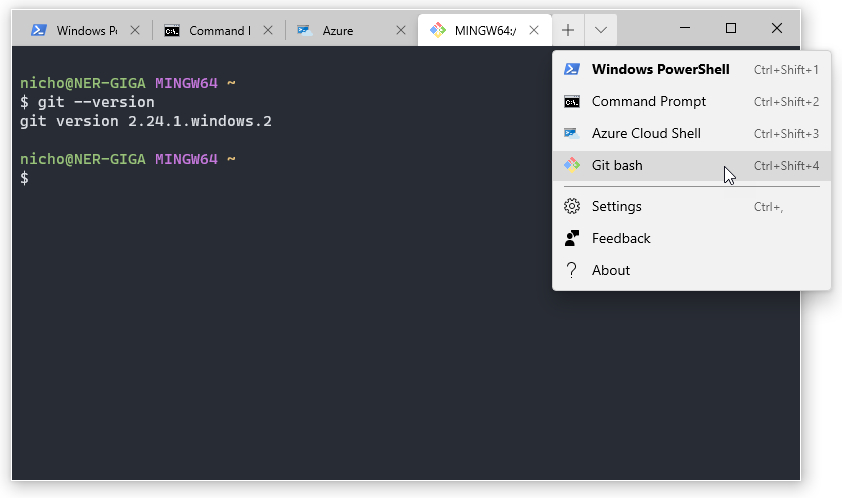Ever had a PowerShell session when you are far down the folder path, and the prompt is so long it gets hard to see what commands and response you have…like this…

If only you could change the prompt to be a lot shorter…well, you can easily \o/
The PowerShell prompt is determined by the built-in Prompt function. You can customize the prompt by creating your own Prompt function and saving it in your PowerShell profile.
This sounds complicated, but the Prompt function is not protected, so to change the prompt for the current session only, just execute the function code as shown below, or with your own custom version and voila!
To make your custom prompt more permanent you need to save this to your PowerShell Profile. This means saving the function to the Power_profile.ps1 file in the appropriate location. Depending on the scope there are several locations, but I’m staying simple and changing mine for just me on my machine! 😉
- Locations for Current user, Current Host are:
- Windows –
$HOME\Documents\PowerShell\Microsoft.PowerShell_profile.ps1 - Linux –
~/.config/powershell/Microsoft.Powershell_profile.ps1 - macOS –
~/.config/powershell/Microsoft.Powershell_profile.ps1
- Windows –
For full information on Profiles see about Profiles – PowerShell | Microsoft Learn).
Very Short Prompt
This prompt just shows the Drive letter no matter where you are in the folders
function prompt {(get-location).drive.name+"\...>"}This looks like this…

My Preferred Shorter Prompt
This shows the Drive letter, ‘…’ for any intermediate folders and then just the last folder name, so you know your end destination.
function prompt {"PS " + (get-location).drive.name+":\...\"+ $( ( get-item $pwd ).Name ) +">"}and looks like this…

Reset back to the Default
Use this to set everything back to the original 🙂
function prompt {
$(if (Test-Path variable:/PSDebugContext) { '[DBG]: ' }
else { '' }) + 'PS ' + $(Get-Location) +
$(if ($NestedPromptLevel -ge 1) { '>>' }) + '> '
}
For full details see about Prompts – PowerShell | Microsoft Learn