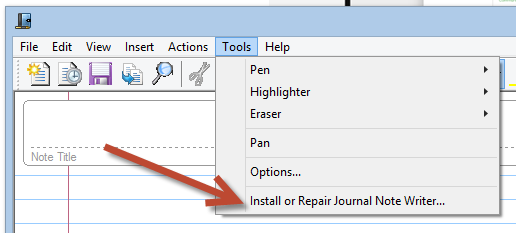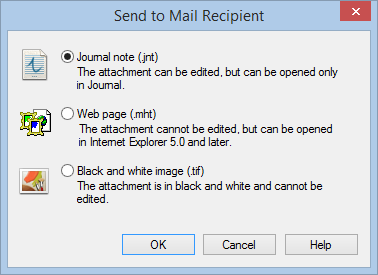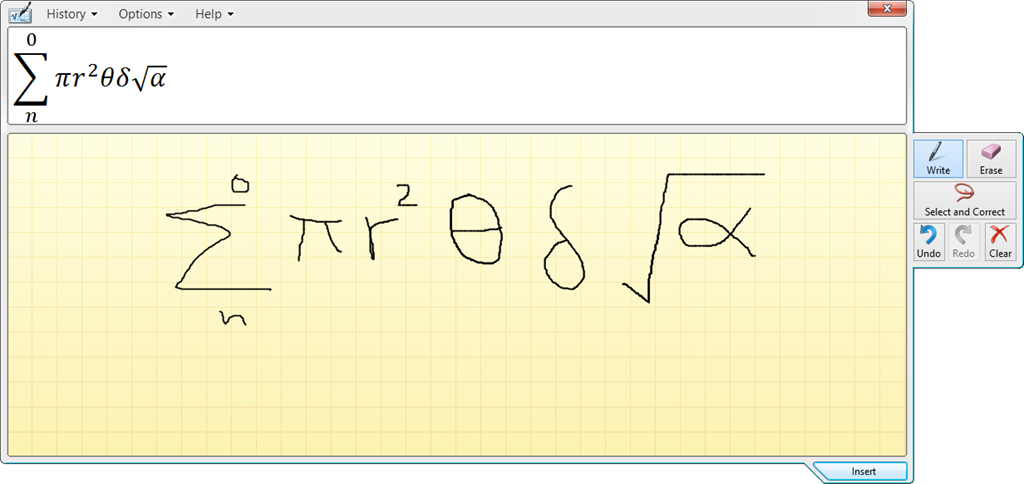Many of the new features and enhancement brought in Microsoft Windows 8.1 can easily go unnoticed and unappreciated. Here is a list of new features that I have discovered and think are worthy of a mention and some tips with the functionality. They are not in any particular order, more in the order in which I discover them and or can be arsed to write about them!
I am publishing this now and will update it as new things are discovered, and there are a lot!
NOTE! Some of these things may have been around in previous versions of Windows, but I have only really discovered now!
 Calculator (New)
Calculator (New)
A little thing, but the new calculator looks great and includes a nice converter too. No need to get another converter app.
The Standard and Scientific options have got the usual options
The converter has almost every options you could want.
 Calendar
Calendar
This has been improved a touch with the inclusion of a new ‘What’s next’ view and more info cycling on the larger tile.

 Reading List
Reading List
Reading list is a simple new app that helps you collate things that you want to read later. Maybe like this blog!
You can simply add items to your reading list from compatible Apps such as Internet Explorer (Touch version only) by using the ‘Share’ charms menu.
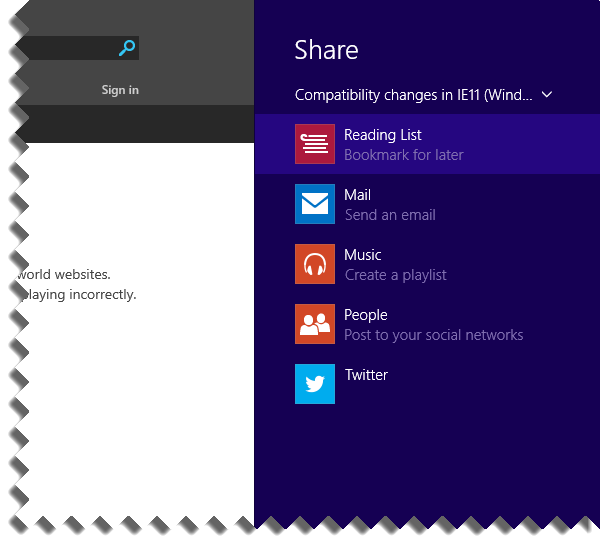
From within ‘Reading List’ a click on the listed article opens the appropriate app and pops itself into a slim panel as shown below.
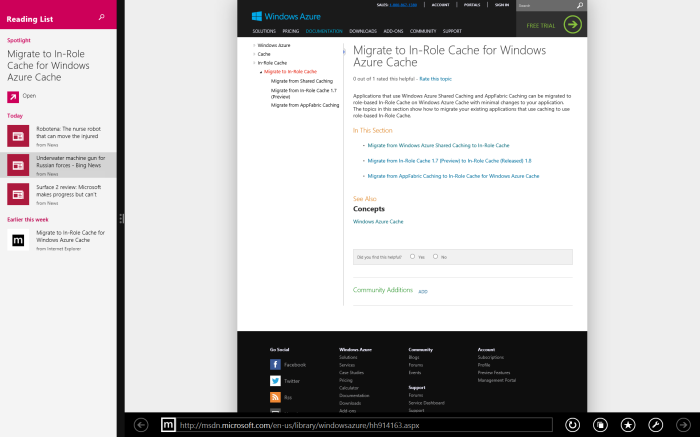
Shortcut Keys
I posted this before, but included here again! Here are few handy Windows Key shortcut keys I find useful
 + D + D |
Go to desktop |
 + W + W |
Search settings only |
 + F + F |
Search files only |
 + C + C |
Show the ‘charms’ menu (the one on the right) |
 + Tab + Tab |
Switch between recently used apps and programs (left apps bar) |
 + L + L |
Lock the screen |
 + E + E |
Opens windows explorer |
 + R + R |
Open the Run dialog |
 + S + S |
Opens the Search everywhere. Also do this by pressing the Windows key and just start typing |
 + X + X |
This opens the ‘Quick Link’ menu. Very useful for the power users out there. |
 + SHIFT + (left or right arrow) + SHIFT + (left or right arrow) |
Move an app or window from one monitor to the other if you have multiple monitor. |
For a full list of Windows 8 shortcuts see http://windows.microsoft.com/en-gb/windows-8/keyboard-shortcuts
 Windows Journal
Windows Journal
This is an interesting little app that can be very useful. Unless you have the pro version of Adobe Acrobat this app allows you to mark-up, annotate and generally scribble all over any document or thing you can print. When you first start Windows Journal you are asked if you would like to install the printer driver (Journal Note Writer!), say yes. If you didn’t you can do it later from the menus.
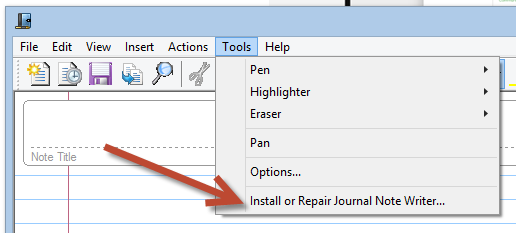
Once your doc is there then you can draw and highlight to your hearts content. Unfortunately it does not have a good variety of export or save options. Although you could print to xps or, if you have a pdf printer driver, to that.
You can send by email with these options too (the best being .mht)
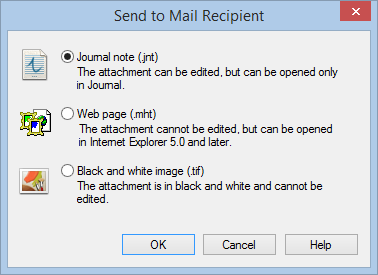
 Maths Input Panel
Maths Input Panel
This is for the Maths student or geeks out there. In word or other apps, it can get extremely fiddly writing complex equations.
This is the Word equation toolbar!!!

This little app could help you if you have touch screen and just want to try and write your formula and have it work out how to make it pretty and in a way that can insert into your lovely document.
Open the app, write your crazy formula and click insert. It’s recognition is not perfect, but it can help. Note, not all apps can take the output from this app. I have only tried word and Windows Live Writer. Live writer did not understand. The output seems to be the same as the Word Equation writer, so after inserting into word, you can continue with the standard tools.
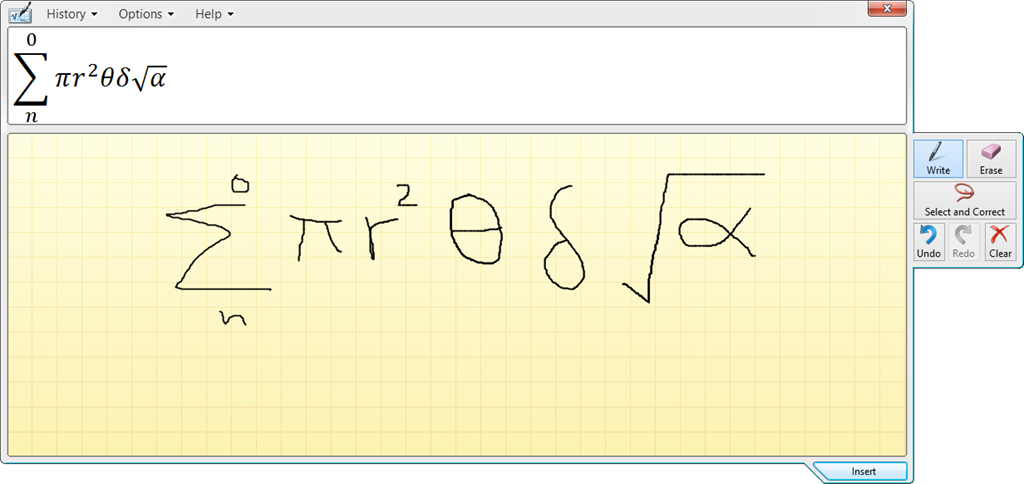
Like this:
Like Loading...
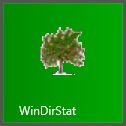
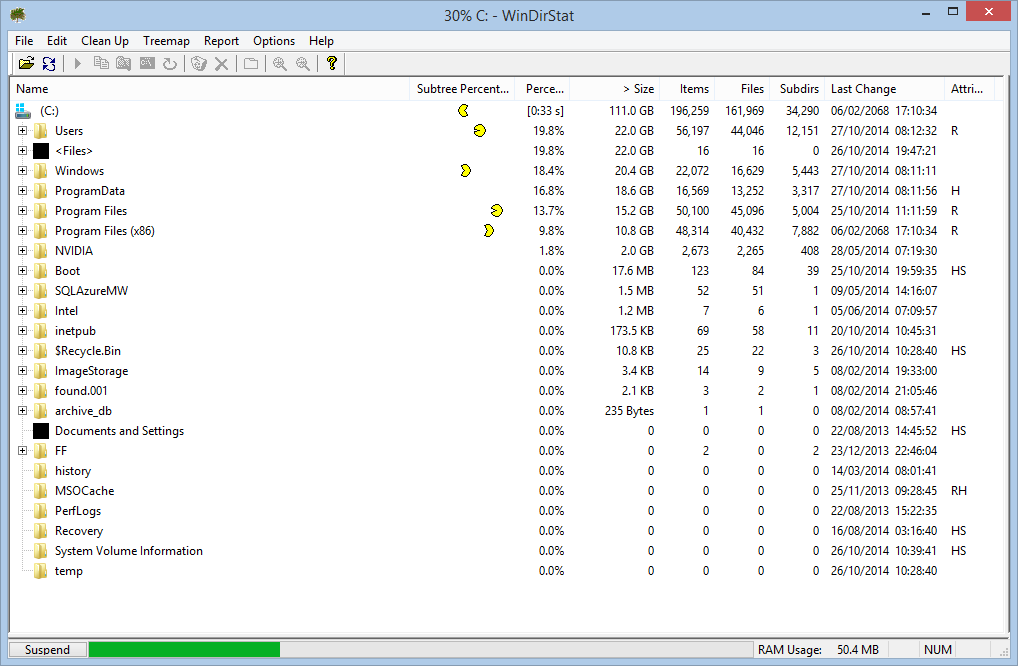
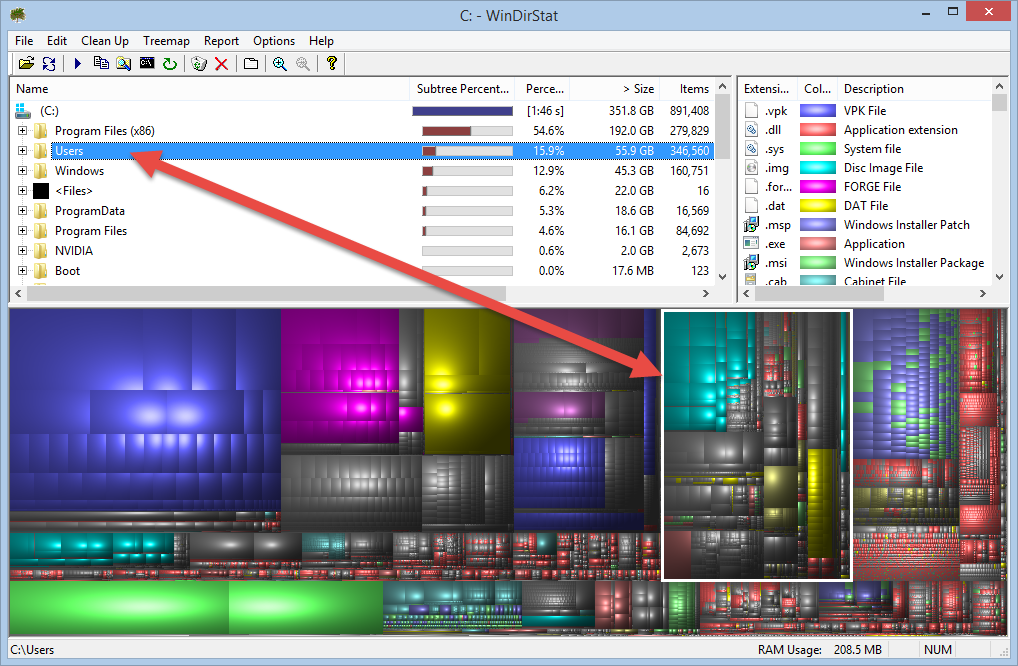
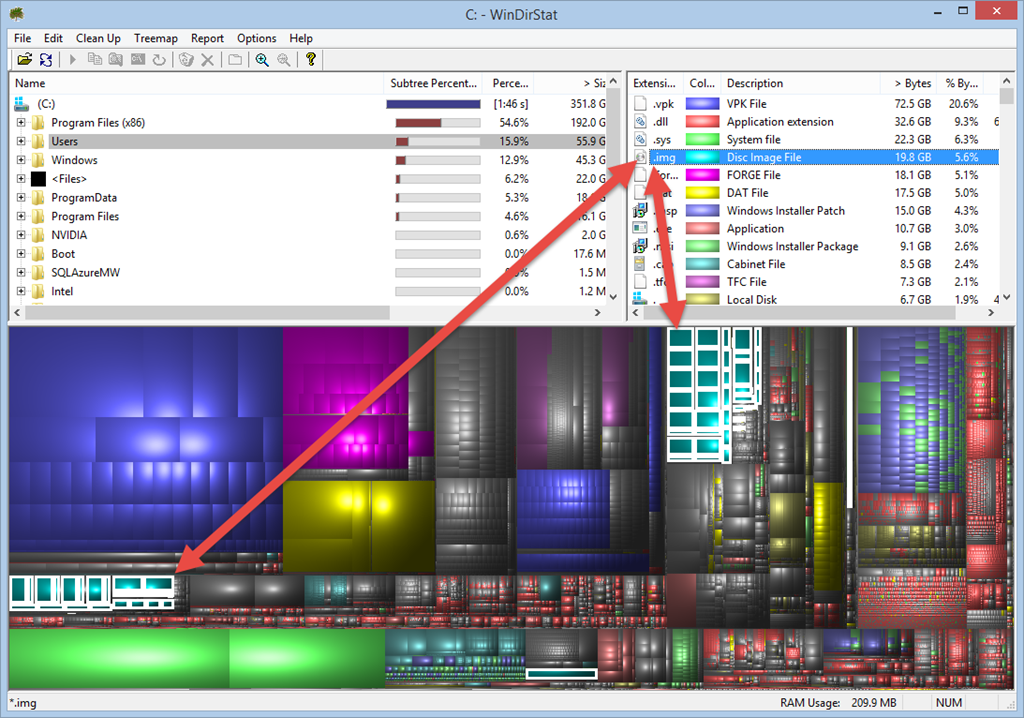
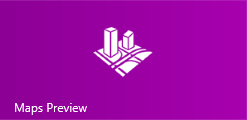







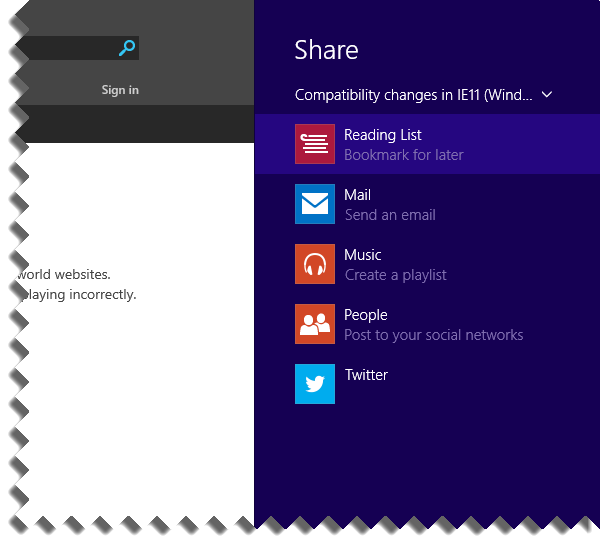
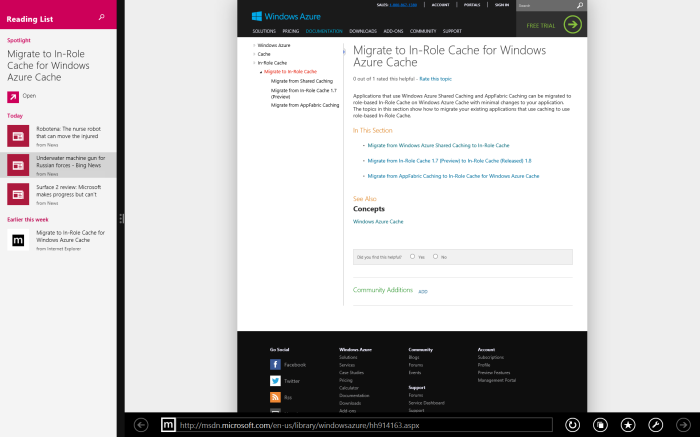
 + D
+ D