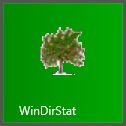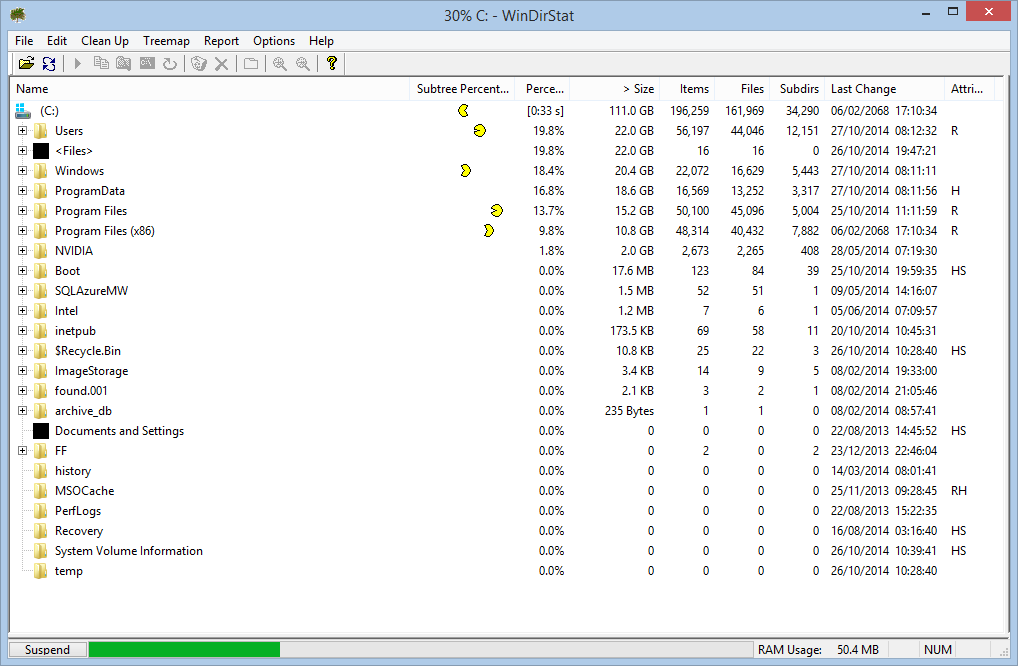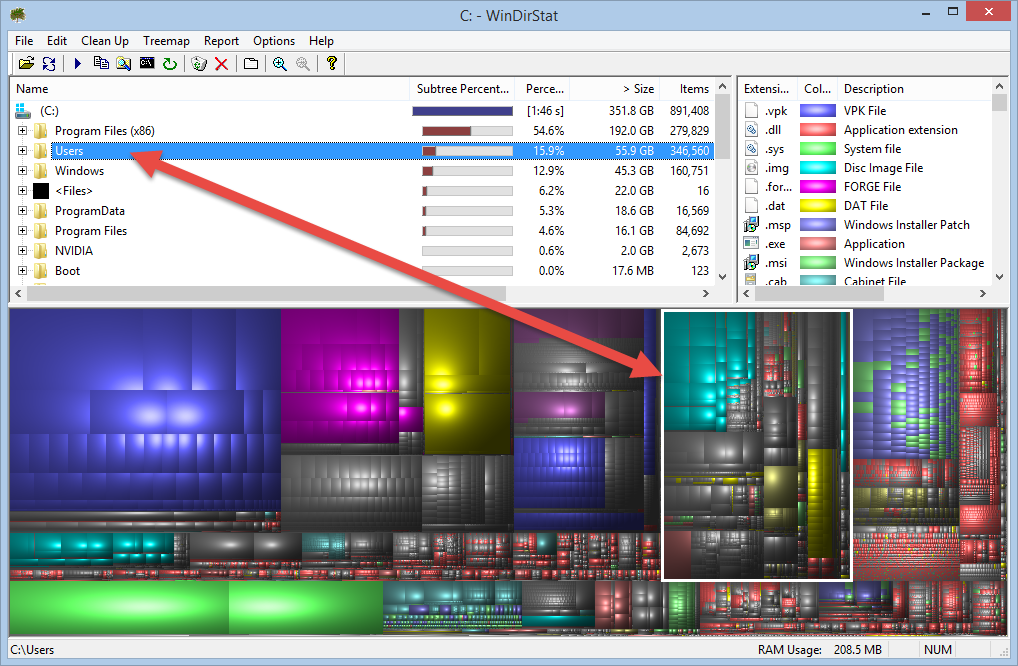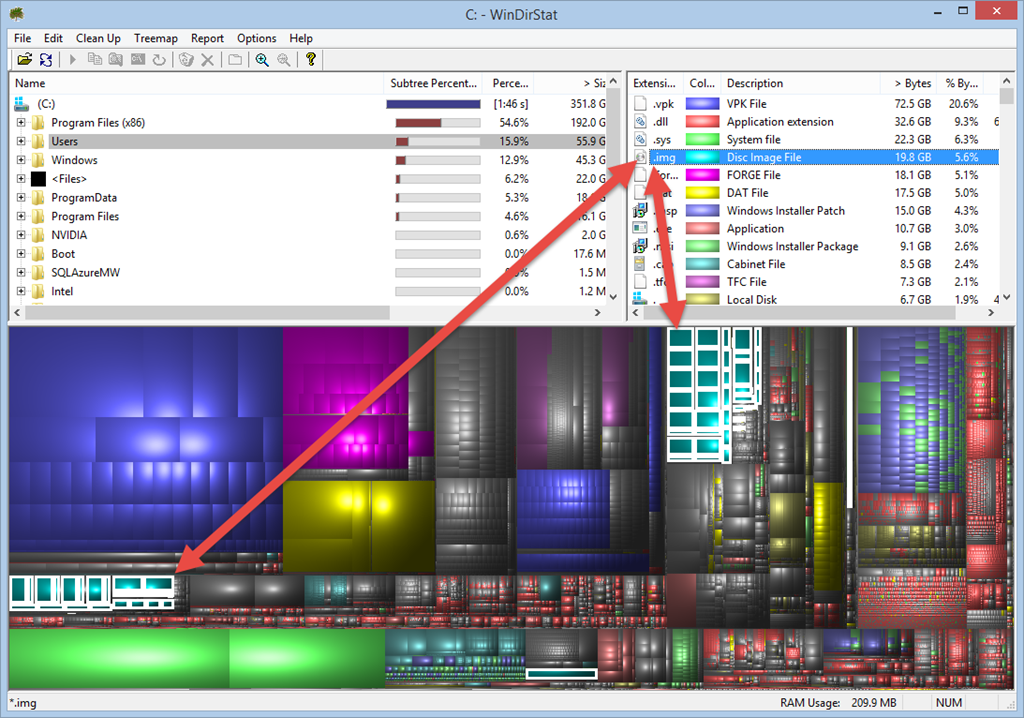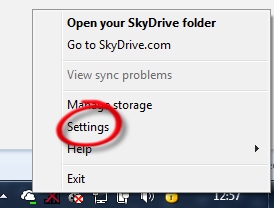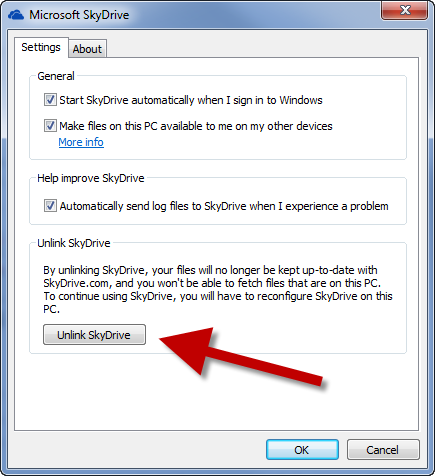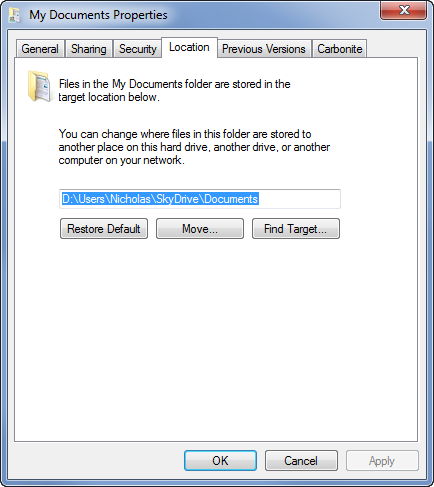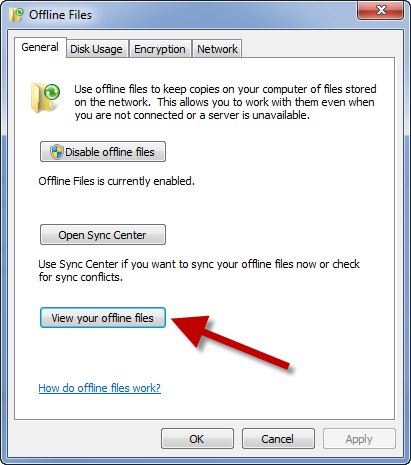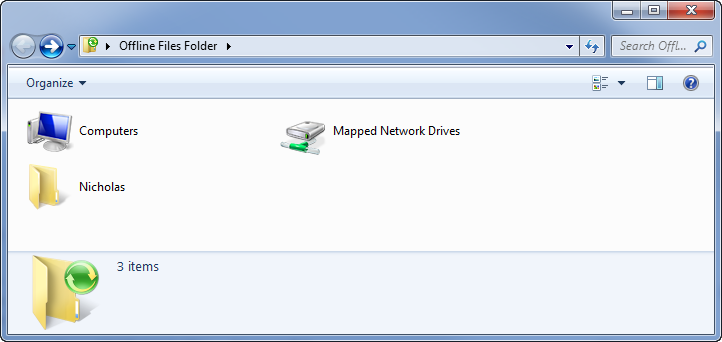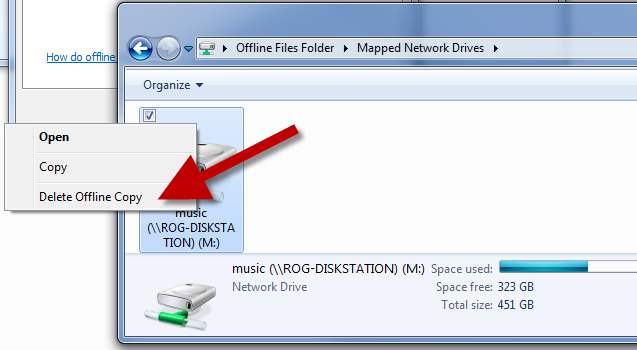Microsoft have in their wisdom now decided to scrap Live Mesh (after scrapping Mesh and then Live Sync previously) and let hope settle on SkyDrive as the method for synchronising files and folders between devices.
You can get the new SkyDrive app from http://windows.microsoft.com/en-US/skydrive/download-skydrive
Unfortunately, this version of the application does not allow the synching of folders from any location. It will only synchronise data that is in a predefined location!
When you install SkyDrive you get a chance to select a location of the SkyDrive folder. If you choose the default it will create it in your profile folder. If you miss this, as I did, you need to do the following:
- Right-click on the SkyDrive otification icon in the bottom right and select Settings
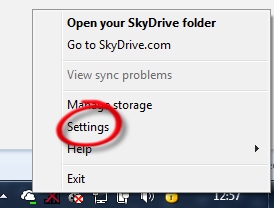
- Then ‘Unlink’
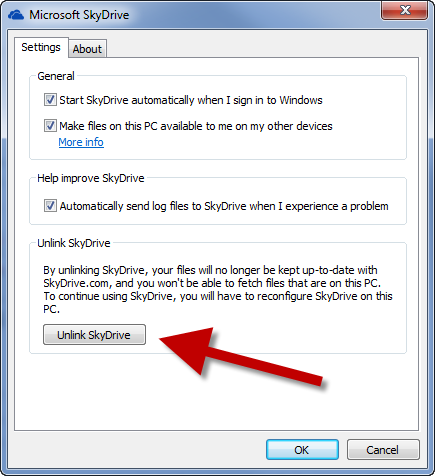
- …and now re-link the SkyDrive and this time choose the preferred location for the folder.
Normally to get files and folders to sync you are expected to move them to this new folder. Frankly that’s just irritating, as you may have established a nice folder structure by now in you My Documents folder already.
So I decided to go the full hog and purchased 50GB of SkyDrive space for £16 per year and then proceeded with the following steps to move the entire My Documents folder to SkyDrive.
- Created a folder in the SkyDrive folder called Documents
- Right-click on My Documents and select Properties
- Then select the ‘Location’ tab
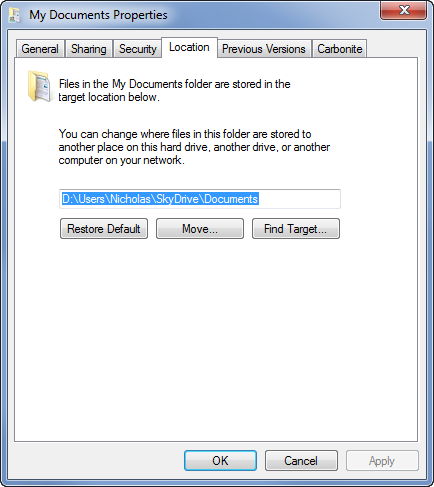
- Click move and now select the new SkyDrive\Documents folder you just created.
- You will be prompted to move all your files. I suggest you select yes.
(Watch out for folder and file path names that are too long. I had to move some stuff out of ‘My Documents’ for this to complete. Mainly because Visual Studio projects are deeply nested and can have huge names for files and folders.)
- When that completes you now have an actively synched ‘My Documents’ folder. You can follow this procedure for the other ‘My’ folders too, if you have space.
Like this:
Like Loading...